簡単な輸出インボイス作成マクロ (26)
VBEからのマクロ実行
マクロを実行して結果を確かめたり、一行ずつ処理を実行する上で、Excelの画面とVBEの画面を横並びに表示しておくと、処理結果がすぐに確かめられて便利です。
タスクバーで右クリックして、「ウインドウを左右に並べて表示」をクリックすると、両方の「ウインドウ」を表示できます。
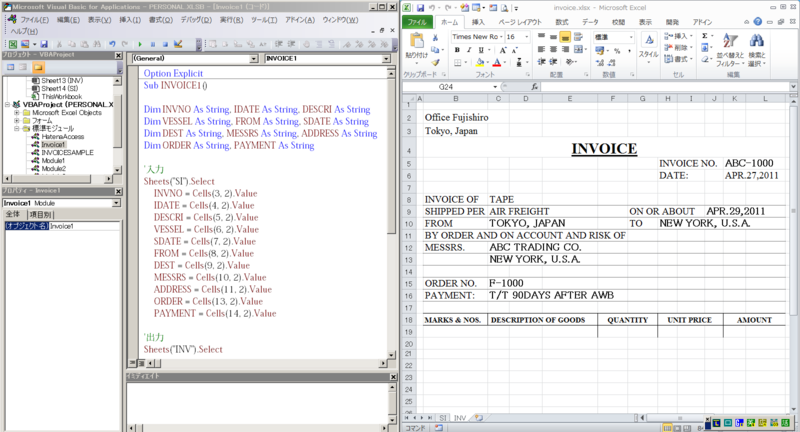
「ブレークポイント」の設定
エラーのチェックや、途中経過の確認のために、途中でマクロ実行を中断する機能が「ブレークポイント」の設定です。
「ブレークポイント」を設定するには、「余白インジケーター」バー上で、中断する箇所をクリックします。
設定解除をするには、逆に、設定した箇所をクリックすると、設定解除されます。
今回は、[SI]シートの入力部分と[INV]シートへの出力部分の途中に、「ブレークポイント」を設定してみました。

マクロの実行ボタンをクリックすると、マクロが実行され、最初の「ブレークポイント」でコード部分が黄色で表示されて、中断します。
コード[FROM = Cells(8, 2).Value]の箇所で、マクロが中断されているので、変数[FROM]にはデータが入力されていませんが、変数[FROM]前の変数にはデータがすべて入力されています。
変数[IDATE]にカーソルを置くと、[SI]シートからのデータ、インボイス作成月日が入力されているのを確認できます。
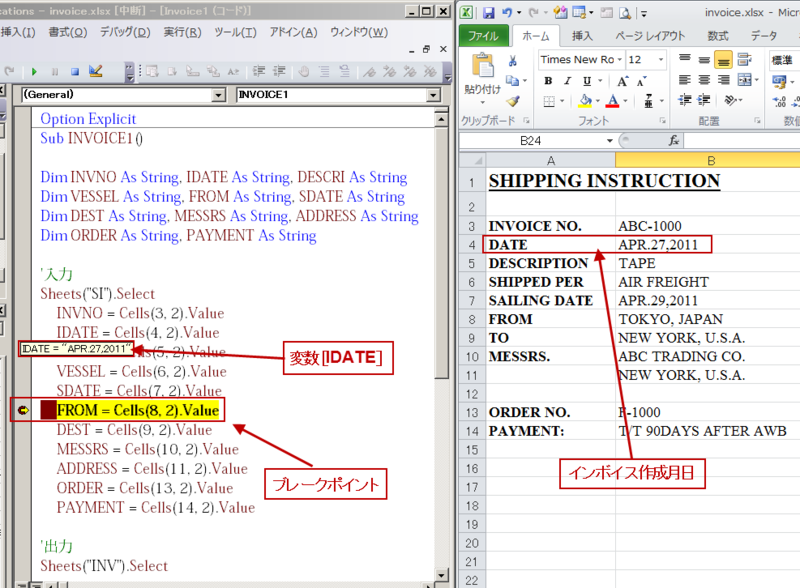
「マクロを一行ずつ処理実行」していく方法と「イミーデイエイトウィンドウの活用」は、次回でご紹介します。「ブレークポイント」の設定でブログが長くなってしまいました。失礼しました。