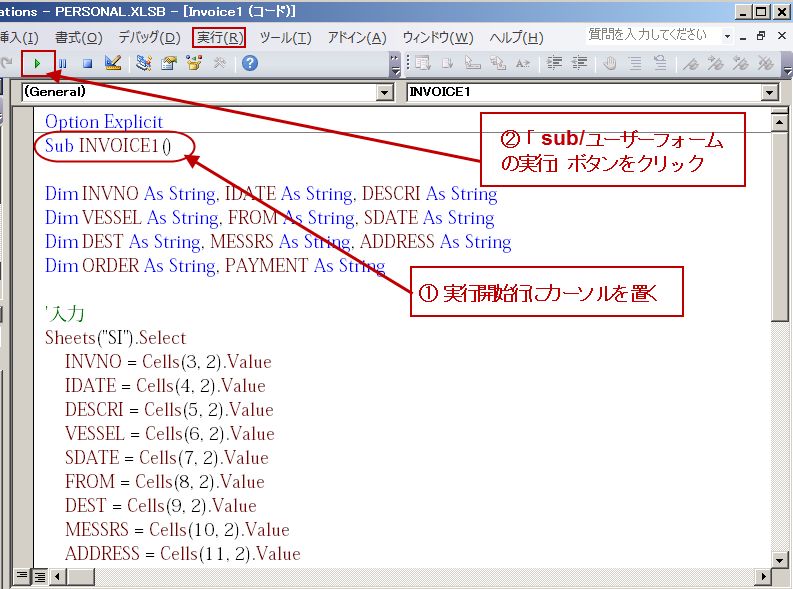「貿易実務」と「エクセルマクロ」 (3)
契約書(Contract)とプロフォーマインボイス(Proforma Invoice)
現在、先にリストアップした「貿易実務」と「エクセルマクロ」との関連について、お話ししています。
今回は契約書とプロフォーマインボイスに関してですが、契約書に関しては、残念ながら、「エクセルマクロ」では作成しようがありません。
営業部門と法務部門でじっくりと検討して頂くことにしましょう。
プロフォーマインボイス(Proforma Invoice)に関しては、検索にこられる方々を、お見受けします。
プロフォーマインボイス(Proforma Invoice)のどんな事をお調べになりたいのか、よくわからないのですが、プロフォーマインボイス(Proforma Invoice)は通常、海外顧客からの注文を受けて、その顧客への確認、また信用状の開設等のために、売り手より買い手に向けて、出荷に先立って作成されるものです。
プロフォーマインボイス(Proforma Invoice)の書式も、インボイスの書式と殆ど変わらないのですが、一応ご参考のため、違う部分のみ表示しておきます。
「貿易実務」と「エクセルマクロ」 (2)
原価計算(Cost Accounting)と見積書(Price List, Quotation)
前回ブログで整理し、リストアップした「貿易実務」と「エクセルマクロ」との関連について、お話ししていきます。
「貿易の入門」みたいなお話しになってしまいますが、海外顧客と取引を開始するには、サンプルを送ったり、見積書(Price List, Quotation)を提出するところから始まりますね。
見積書を提出するには、原価計算をしなければなりませんね。
原価計算はどうされていますでしょうか。「エクセルマクロ」での、自動原価計算管理などのようなシステムも可能なのではないでしょうか。
アイテムがたくさんあると、管理だけでも大変でしょうね。通貨が外貨建てだと、為替レートも考えなければなりませんね。また、建値によっても違いますし、海上輸送か航空輸送か、また仕向地によっても変わってきますね。
通関現場では、見積書(Price List, Quotation)を頂き、「インボイス」と「パッキング」の作成代行もありました。
見積書(Price List, Quotation)を作成するのにも、「エクセルマクロ」が極めて有効であると考えています。一度トライして見ませんか?
「貿易実務」と「エクセルマクロ」 (1)
現在、こちらのブログでは、「輸出インボイス作成を通じてエクセルマクロをマスターする」ことをテーマに展開していますが、もちろん貿易実務はインボイス作成だけではありませんね。
「エクセルマクロ」をマスターしてしまえば、貿易関連だけではないのですが、貿易関連だけでも、さまざまな業務に応用できます。
ここで、貿易実務、特に輸出業務ではどんな書類作成業務があるのか、整理してみることにしました。
- 原価計算(Cost Accounting)
- 見積書(Price List, Quotation)
- 契約書(Contract)
- プロフォーマインボイス(Proforma Invoice)
- シッピングインストラクション(Shipping Instruction)
- ケースマーク(Case Mark)
- インボイス(Invoice)
- パッキングリスト(Packing List)
- 原産地証明(Certificate of Origin)
- 輸出買取依頼書(Application for Negotiation)
- 為替手形(Draft)
- メジャーメント、ウエイト計算
- シッピングアドバイス(Shipping Advice)
- 各種データ作成
主に考えられる作業としては、だいたい、このような業務でしょうか。
次回ブログで、上記業務と「エクセルマクロ」についてお話しします。
簡単な輸出インボイス作成マクロ (28)
「簡単な輸出インボイス作成マクロ」の第一弾を終えて
「簡単な輸出インボイス作成マクロ」の第一弾は、前回ブログで終了しました。
第一弾で「輸出インボイス作成」を通じて、「エクセルマクロ」の基本的な部分を、かなりお伝えできたのではないか、と思っています。
第一弾では、「輸出インボイス作成」の途中まで、前半部分、ちょうど商品を入力する手前までご紹介しました。
第二弾で、「輸出インボイス作成」の後半から完成までの「エクセルマクロ」をご紹介します。
面倒くさいインボイス作成ほど、「エクセルマクロ」は威力を発揮します。
手入力で行えば、何時間もかかる作業が、2−3分で実行されてしまう行程を見るのは、まさに痛快です。
私は、「エクセルマクロ」に、「輸出インボイス作成」を通じてアプローチしました。
お陰で、抽出・ソート等、複雑なExcel操作が含まれるデータ作成業務も、飛躍的に、素早く、正確に、効率的に遂行できるようになりました。
私は通関会社で「エクセルマクロ」をマスターしたのですが、メーカーの海外営業部門に所属していた頃には、まだ「エクセルマクロ」をマスターしていませんでした。
あの頃、マスターしていたら、随分といろいろな作業をスムーズに効率的にできたのだろうな、と考える時があります。
貿易業務は、もちろんインボイス作成だけではありませんね。
「プロフォーマインボイス」の作成だけでも、「取り扱いアイテム」が多いと、結構、手間のかかる作業になるのではないでしょうか。
少々、準備をして「簡単な輸出インボイス作成マクロ」の第二弾にはいりますが、その前に、「輸出インボイス」以外の貿易業務で、何がマクロで作成可能か、いくつか、そのご紹介をしてから、と考えています。
また、このブログでの検索を見ていますと、貿易用語に関しても、かなりの検索をお見受けします。
私の経験で、お答えできれば、ご返事させて頂きますので、
「エクセルマクロ」に限らず、貿易業務についても、ご質問などがありましたら、お気軽に、ご連絡、ご照会下さい。
出来るかぎり、お答えさせて頂きますし、ご要望に沿いながら、ブログを継続していきたいと考えています。
簡単な輸出インボイス作成マクロ (27)
VBEからのマクロ実行
一行ずつ処理を実行する
前回ブログからの続きです。前回のマクロ実行中の「ブレークポイント」から、次の「ブレークポイント」へ移動しました。
現在、[SI]シート(Shipping Instruction)で入力したデータを、[INV]シート(Invoice)へ入力中で、「ブレークポイント」の一行手前のデータ、Invoice No.が[INV]シート(Invoice)のInvoice No.欄に入力されたところです。
ここから、一行(ステップ)ずつ処理を実行していきます。
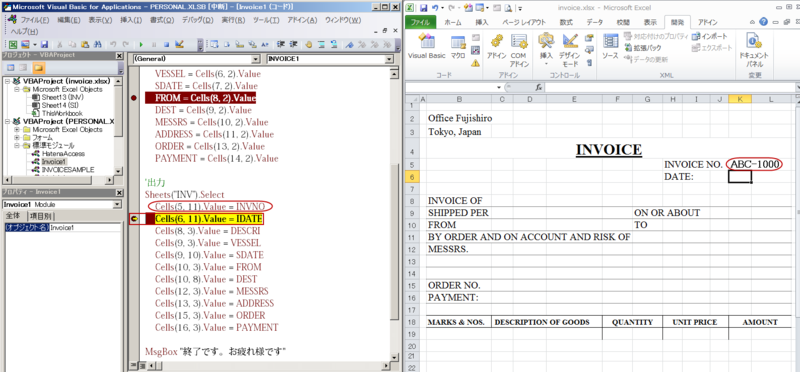
一行(ステップ)ずつ処理を実行するには、キーボードで[F8]キーを押します。
あるいは、「メニューバー」の「デバッグ」タグで、「ステップイン」をクリックします。
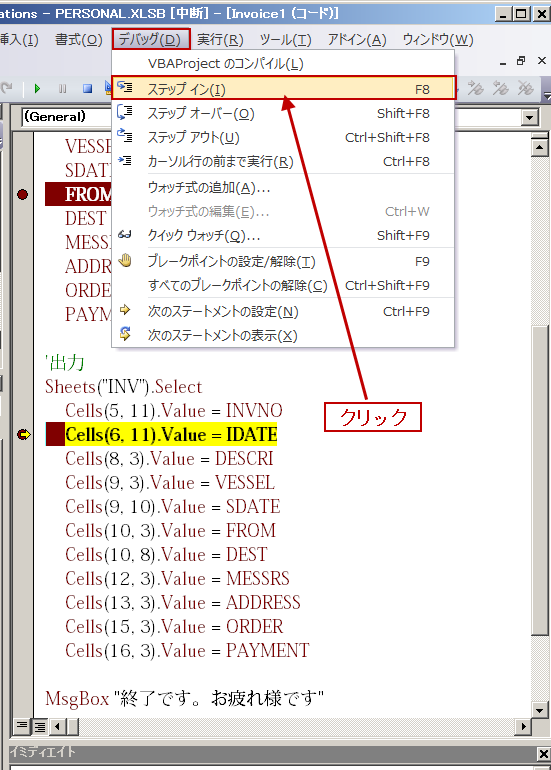
上記の「ブレークポイント」から「ステップイン」を1行(ステップ)実行しました。
「ブレークポイント」の次の行が、黄色に反転しています。
また、作成日が[INV]シート(Invoice)のDate欄に入力されました。
マクロ実行途中で、実行を中止するには、「リセット」ボタンをクリックします。
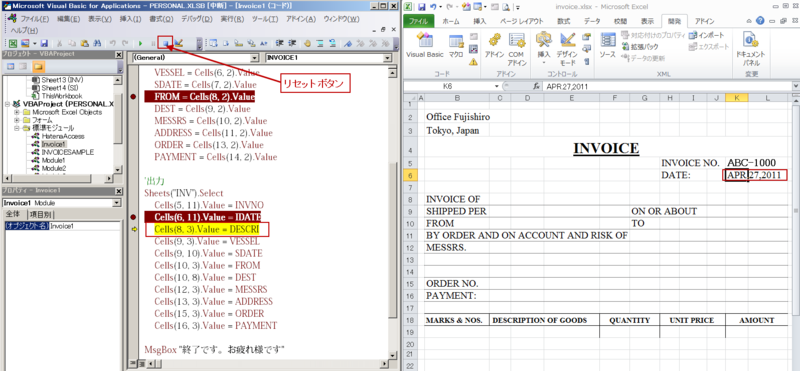
イミーデイエイトウィンドウの活用
「イミーデイエイトウィンドウ」を表示するには、「メニューバー」で「表示」タグの「イミーデイエイトウィンドウ」をクリックします。
または、「Ctrl」+[G]キーでも、「イミーデイエイトウィンドウ」を表示できます。
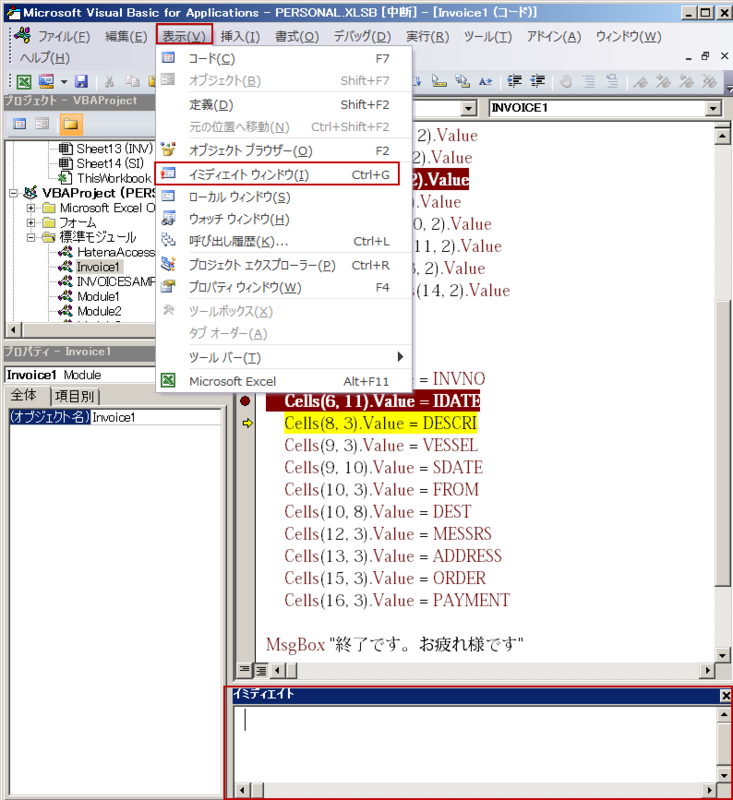
「イミーデイエイトウィンドウ」を使用すると、「プロシージャ」を作成しなくても簡単に「ステートメント」を実行できます。
また、「PRINTメソッド」を使用して、変数や「プロパティ」のデータを表示したり、計算を行うことができます。
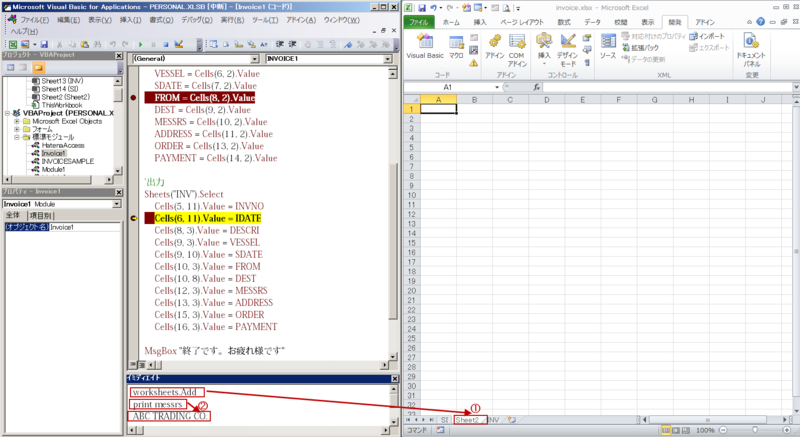
① の例は、コード命令[Worksheets.Add]で、「ワークシート」を追加した「ステートメント」です。
② の例は、「PRINTメソッド」を使用して、変数のデータを表示させたものです。[print messrs]で、変数[messrs]のデータ、[ABC TRADING CO.]が「イミーデイエイトウィンドウ」に表示されています。
「PRINTメソッド」の代わりに、[?]を使用しても、同様の結果が得られます。
これで、一応、第一弾の「簡単な輸出インボイス作成マクロ」のご紹介が終了しました。
簡単な輸出インボイス作成マクロ (26)
VBEからのマクロ実行
マクロを実行して結果を確かめたり、一行ずつ処理を実行する上で、Excelの画面とVBEの画面を横並びに表示しておくと、処理結果がすぐに確かめられて便利です。
タスクバーで右クリックして、「ウインドウを左右に並べて表示」をクリックすると、両方の「ウインドウ」を表示できます。
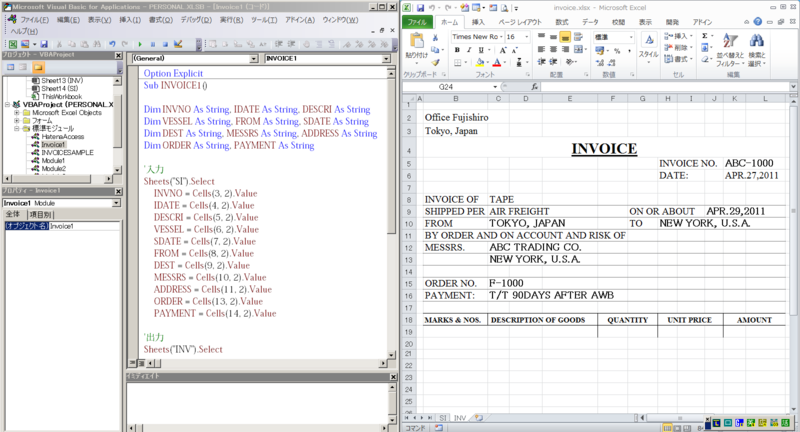
「ブレークポイント」の設定
エラーのチェックや、途中経過の確認のために、途中でマクロ実行を中断する機能が「ブレークポイント」の設定です。
「ブレークポイント」を設定するには、「余白インジケーター」バー上で、中断する箇所をクリックします。
設定解除をするには、逆に、設定した箇所をクリックすると、設定解除されます。
今回は、[SI]シートの入力部分と[INV]シートへの出力部分の途中に、「ブレークポイント」を設定してみました。

マクロの実行ボタンをクリックすると、マクロが実行され、最初の「ブレークポイント」でコード部分が黄色で表示されて、中断します。
コード[FROM = Cells(8, 2).Value]の箇所で、マクロが中断されているので、変数[FROM]にはデータが入力されていませんが、変数[FROM]前の変数にはデータがすべて入力されています。
変数[IDATE]にカーソルを置くと、[SI]シートからのデータ、インボイス作成月日が入力されているのを確認できます。
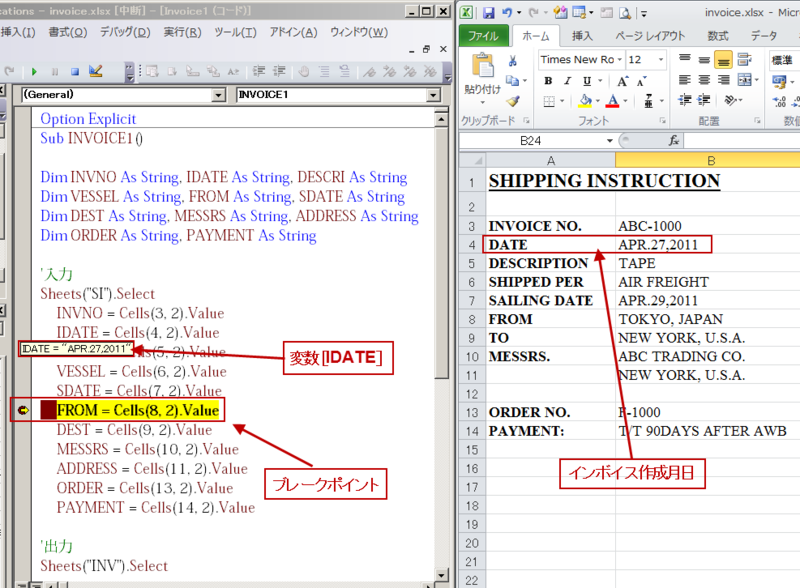
「マクロを一行ずつ処理実行」していく方法と「イミーデイエイトウィンドウの活用」は、次回でご紹介します。「ブレークポイント」の設定でブログが長くなってしまいました。失礼しました。
簡単な輸出インボイス作成マクロ (25)
VBEからのマクロ実行
第一弾の「簡単な輸出インボイス作成マクロ」も、終わりが近づいてきました。この「VBEからのマクロ実行」が第一弾の最終章になります。
ここで、第一弾「簡単な輸出インボイス作成マクロ」の2回目にご紹介したコードを再掲しておきます。
これまでに、「輸出インボイス」と「シッピングインストラクション」を用いながら、「エクセルマクロ」の基本的な部分をご紹介してきました。
Sub INVOICE1() Dim INVNO As String, IDATE As String, DESCRI As String Dim VESSEL As String, FROM As String, SDATE As String Dim DEST As String, MESSRS As String, ADDRESS As String Dim ORDER As String, PAYMENT As String '入力 Sheets("SI").Select INVNO = Cells(3, 2).Value IDATE = Cells(4, 2).Value DESCRI = Cells(5, 2).Value VESSEL = Cells(6, 2).Value SDATE = Cells(7, 2).Value FROM = Cells(8, 2).Value DEST = Cells(9, 2).Value MESSRS = Cells(10, 2).Value ADDRESS = Cells(11, 2).Value ORDER = Cells(13, 2).Value PAYMENT = Cells(14, 2).Value '出力 Sheets("INV").Select Cells(5, 11).Value = INVNO Cells(6, 11).Value = IDATE Cells(8, 3).Value = DESCRI Cells(9, 3).Value = VESSEL Cells(9, 10).Value = SDATE Cells(10, 3).Value = FROM Cells(10, 8).Value = DEST Cells(12, 3).Value = MESSRS Cells(13, 3).Value = ADDRESS Cells(15, 3).Value = ORDER Cells(16, 3).Value = PAYMENT MsgBox "終了です。お疲れ様です" End Sub
コードを作成、編集したり、またはプログラムエラー等をチェックしている際は、VBE画面から直接マクロを実行します。
VBE画面から直接マクロを実行するには、
① プロシージャ中のマクロを実行する行にカーソルを置き、
② 標準ツールバーで「Sub/ユーザーフォーム実行」ボタンをクリックします。または、メニューバーの「実行」タブで「Sub/ユーザーフォーム実行」をクリックします。
次回は、「マクロを一行ずつ処理実行」していく方法と「イミーデイエイトウィンドウの活用」についてご紹介します。